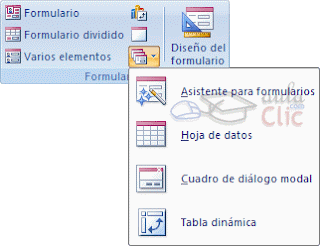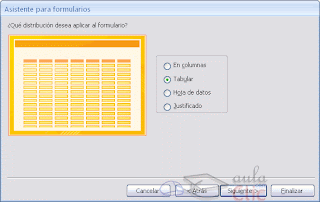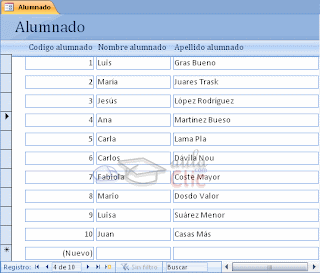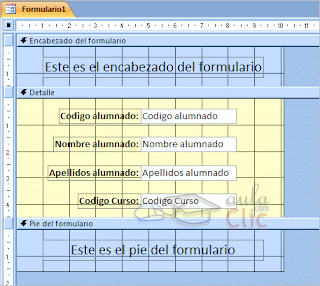Se define una consulta de referencias cruzadas cuando queremos representar una consulta resumen con dos columnas de agrupación como una tabla de doble entrada en la que cada una de las columnas de agrupación es una entrada de la tabla.
Bienvenido.En este Blog encontraras todo lo relacionado con la Pintura, sus géneros pictóricos como la Pintura Histórica,la Pintura de Género, el Paisaje, el Retrato, Naturaleza Muerta o el Desnudo. Descubrirás las diferentes técnicas que rodean a esta arte como son; Oleo, Cera, Acuarela, Acrílico, Pastel, Fresco, Graffiti, Dibujo o Técnicas mixtas. Al igual que sus maximos representantes y obras que cambiaron para siempre la manera de ver el Arte. Este blog es para ti. Disfrútalo
domingo, 29 de enero de 2012
sábado, 28 de enero de 2012
Macros condicionadas
Las macros condicionadas son diversas acciones con muchas posibilidades en la que la condicion puede ser afirmativa o negativa segun sea el caso y pueda existir la union de varias condiciones.
Macros
Las Macros son un método sencillo para llevar a cabo una o varias tareas básicas como abrir y cerrar formularios, mostrar u ocultar barras de herramientas, ejecutar informes, etc..
También sirven para crear métodos abreviados de teclado y para que se ejecuten tareas automáticamente cada vez que se inicie la base de datos.
Indices
Un índice en informática es como el índice de un libro donde tenemos los capítulos del libro y la página donde empieza cada capítulo. No vamos a entrar ahora en cómo se implementan los índices internamente ya que no entra en los objetivos del curso pero sí daremos unas breves nociones de cómo se definen, para qué sirven y cuándo hay que utilizarlos y cuando no.
Un índice es una estructura de datos que permite recuperar las filas de una tabla de forma más rápida además de proporcionar una ordenación distinta a la natural de la tabla. Un índice se define sobre una columna o sobre un grupo de columnas, y las filas se ordenarán según los valores contenidos en esas columnas.
Importar datos
Access te permite importar objetos de otra base de datos a la tuya rápidamente.
Para importar un objeto de una base de datos Access, ya sea una tabla, formulario, informe, macro, etc... solo tendremos que seleccionar la base de datos de origen
Crear consultas de resumen.
En Access podemos definir un tipo de consultas cuyas filas resultantes son un resumen de las filas del origen de la consulta , por eso las denominamos consultas de resumen, también se conocen como consultas sumarias.
Crear relaciones
Una base de datos relacional permite la utilización simultánea de datos procedentes de más de una tabla .
Al hacer uso de las relaciones, se evita la duplicidad de datos, ahorrando memoria y espacio en el disco, aumentando la velocidad de ejecución y facilitando al usuario/a el trabajo con tablas.
Tipos de relaciones Relación Uno a Uno, Relación Uno a Varios, Relación Varios a Varios
Crear consulta multitabla.
Una consulta multitabla es una consulta que obtiene datos de varias tablas por lo que deberá contener en la zona de tablas de la ventana Diseño las distintas tablas de donde obtiene esos datos.
Crear consultas
Las consultas son los objetos de una base de datos que permiten recuperar datos de una tabla, modificarlos e incluso almacenar el resultado en otra tabla.
Existen varios tipos de consultas
Consultas de selección; Consultas de acción.; Consultas específicas de SQL
viernes, 27 de enero de 2012
Control de calendario.
Access también nos ofrece la posibilidad de añadir un sinfín de controles que podrás encontrar desplegando la lista de controles ActiveX haciendo clic en el botón Más controles de la pestaña Diseño. Debido a que existen muchísimos de estos controles, y a que sus propiedades son prácticamente únicas
En algunos controles (Control Calendario) podrás acceder a un menú de propiedades más amigable accediendo a través de su menú contextual:
jueves, 26 de enero de 2012
Consulta de eliminacion
Las consultas de eliminación son consultas que eliminan de una tabla los registros que cumplen el criterio de búsqueda especificado.
El Origen de la consulta puede ser una tabla, una consulta o una combinación de tablas. Se utiliza una combinación de tablas cuando necesitamos borrar registros de una tabla pero necesitamos la otra tabla para el criterio de búsqueda.
Consulta de datos anexados.
Las consultas de datos anexados son consultas que añaden filas enteras a una tabla.
Los nuevos registros se agregan siempre al final de la tabla.
La inserción se puede realizar de una fila o de varias filas de golpe, normalmente cogiendo los datos de otra tabla por eso una consulta de datos anexados tendrá un origen (la tabla o tablas de donde cogerá los datos) y un destino (la tabla donde insertamos estos datos). El mecanismo es similar al de la consulta de creación de tabla ya que definimos una consulta de selección que permite obtener los datos a grabar y lo que varía es que ahora indicaremos en qué columna del destino queremos almacenar cada valor.
Consultas de actualización.
Las consultas de actualización son consultas que permiten modificar los datos almacenados en una tabla, modifican el contenido de los registros de una tabla. Se pueden modificar de golpe todos los registros de la tabla o sólo los que cumplan una determinado condición.
Barras de Herramientas
La interfaz es la forma en la que el usuario verá y trabajará con la base de datos; cómo controlar el aspecto y comportamiento de un archivo cuando se abre asi como elegir una categoría o ficha, para que se muestren todas sus acciones.
Agrupar y ordenar en Diseño de informe
En un informe se pueden definir niveles de agrupamiento lo que permite agrupar los registros del informe y sacar por cada grupo una cabecera especial o una línea de totales, también podemos definir una determinada ordenación para los registros que aparecerán en el informe.
jueves, 19 de enero de 2012
Natas de Clase 3.- Formularios
Los formularios sirven para definir pantallas generalmente para editar los registros de una tabla o consulta.
Introducción.
Para crear un formulario tenemos varías opciones.
Podemos acceder a todas ellas desde la pestaña Crear:
Diseño del formulario abre un formulario en blanco en la vista diseño y tenemos que ir incorporando los distintos objetos que queremos aparezcan en él. Este método no se suele utilizar ya que en la mayoría de los casos es más cómodo y rápido crear un autoformulario o utilizar el asistente y después sobre el formulario creado modificar el diseño para ajustar el formulario a nuestras necesidades.
Asistente para formularios utiliza un asistente que nos va guiando paso por paso en la creación del formulario.
Formulario consiste en crear automáticamente un nuevo formulario que contiene todos los datos de la tabla o consulta seleccionada en el Panel de Exploración.
Gráficos dinámicos abrirá un formulario en blanco basado en la utilización de gráficos dinámicos.
El asistente para formularios.
Para arrancar el asistente para formularios haz clic en la opción Asistente para formularios que puedes ver en la imagen anterior.
Aparece la primera ventana del asistente:
En esta ventana nos pide introducir los campos a incluir en el formulario.
Primero seleccionamos la tabla o consulta de donde cogerá los datos del cuadro Tablas/Consultas, este será el origen del formulario. Si queremos sacar datos de varias tablas lo mejor será crear una consulta para obtener esos datos y luego elegir como origen del formulario esa consulta.
A continuación seleccionamos los campos a incluir en el formulario haciendo clic sobre el campo y clic sobre el botón o simplemente doble clic sobre el campo.
Si nos hemos equivocado de campo pulsamos el botón y el campo se quita de la lista de campos seleccionados.
Podemos seleccionar todos los campos a la vez haciendo clic sobre el botón o deseleccionar todos los campos a la vez haciendo clic sobre el botón .
Una vez seleccionada la distribución que nos interesa pulsamos el botón Siguiente y aparece la siguiente pantalla:
En esta pantalla elegimos la distribución de los datos dentro del formulario. Seleccionando un formato aparece en el dibujo de la izquierda el aspecto que tendrá el formulario con esa distribución.
El asistente para formularios (cont.).
En esta pantalla elegimos el estilo que queremos dar al formulario, podemos elegir entre los estilos que tiene definidos Access. Seleccionando un estilo aparece en el dibujo de la izquierda el aspecto que tendrá el formulario con ese estilo.
Una vez seleccionado el estilo que nos interesa pulsamos el botón Siguiente y aparece la última pantalla del asistente para formularios:
En esta ventana el asistente nos pregunta el título del formulario, este título también será el nombre asignado al formulario.
Antes de pulsar el botón Finalizar podemos elegir entre:
Abrir el formulario para ver o introducir información en este caso veremos el resultado del formulario preparado para la edición de registros, por ejemplo:
o bien
Modificar el diseño del formulario, si seleccionamos esta opción aparecerá la vista Diseño de formulario donde podremos modificar el aspecto del formulario, por ejemplo:
Para editar datos de una tabla utilizando un formulario, debemos abrir el formulario posicionándonos en él en el Panel de Exploración, hacer clic derecho y seleccionar la opción en el menú contextual.
O simplemente hacer doble clic sobre el nombre del formulario.
Aparecerán los datos del origen del formulario con el aspecto definido en el formulario (la vista Formulario). Podemos a continuación buscar datos, reemplazar valores, modificarlos como si estuviéramos en la vista Hoja de datos de una tabla, desplazarnos a lo largo de la tabla utilizando la barra de desplazamiento por los registros que ya conocemos, lo único que cambia es el aspecto de la pantalla.
La vista diseño de formulario
La vista diseño es la que nos permite definir el formulario, en ella le indicamos a Access cómo debe presentar los datos del origen del formulario, para ello nos servimos de los controles que veremos más adelante.
Para entrar en la vista diseño debemos buscar el formulario en el Panel de Exploración y hacer clic derecho sobre él para seleccionar la opción en el menú contextual.
Nos aparece la ventana Diseño de formulario:
El área de diseño consta de tres secciones:
La sección Encabezado de formulario, en ella ponemos lo que queremos que aparezca al principio del formulario.
La sección Detalle, en ella aparecerán los registros del origen del formulario, o varios registros o uno sólo por pantalla según el tipo de formulario. Aunque se visualicen varios registros en una pantalla, debemos indicar en la sección Detalle el diseño correspondiente a un sólo registro.
La sección Pie de formulario, en ella ponemos lo que queremos aparezca al final del formulario.
Podemos mostrar u ocultar el encabezado o el pie haciendo clic en el botón Encabezado o Pie del formulario de la pestaña Organizar:
Alrededor del área de diseño tenemos unas reglas que nos permiten medir las distancias y los controles, también disponemos de una cuadrícula que nos ayuda a colocar los controles dentro del área de diseño.
La pestaña Diseño de formulario
En este apartado veremos las opciones más interesantes de la pestaña de Diseño que aparece cuando entramos en la Vista Diseño del formulario.
El primer botón que vemos es uno de los más útiles cuando trabajamos con formularios, permite pasar de una vista a otra
Si lo desplegamos podemos elegir entre Vista Diseño la que estamos describiendo ahora y la Vista Formulario que nos presenta los datos del origen del formulario tal como lo tenemos definido en la vista diseño.
Access 2007 introduce la Vista Presentación que nos permite trabajar casi del mismo modo en que lo hacemos con la Vista de Diseño pero con las ventajas de la Vista Formulario, pues nos muestra a tiempo real los datos del formulario para que nos hagamos una idea aproximada de cómo será su aspecto final.
También podremos acceder a las vistas Tabla dinámica, Hoja de datos y Gráfico dinámico, que ya hemos comentado, si previamente lo permitimos en las propiedades del formulario.
En la sección Herramientas podrás encontrar el botón Agregar campos existentes, que hace aparecer y desaparecer el cuadro Lista de campos en el que aparecen todos los campos del origen de datos para que sea más cómodo añadirlos en el área de diseño.
En la parte central puedes ver la sección Controles y campos en el que aparecen todos los tipos de controles para que sea más cómodo añadirlos en el área de diseño.
La sección Controles y campos
Para definir qué información debe aparecer en el formulario y con qué formato, se utilizan lo que llamamos controles. Un control no es más que un objeto que muestra datos, realiza acciones o se utiliza como decoración. Por ejemplo, podemos utilizar un cuadro de texto para mostrar datos, un botón de comando para abrir otro formulario o informe, o una línea o un rectángulo para separar y agrupar controles con el fin de hacerlos más legibles.
En el panel Controles y campos de la pestaña Diseño tenemos un botón por cada tipo de controles que se pueden añadir al formulario.
Controles:
Etiqueta: sirve para visualizar un texto fijo, texto que escribiremos directamente dentro del control o en su propiedad Título.
Cuadro de texto: se utiliza mayoritariamente para presentar un dato almacenado en un campo del origen del formulario. Este tipo de cuadro de texto se llama un cuadro de texto dependiente porque depende de los datos de un campo y si modificamos el contenido del cuadro en la vista Formulario estaremos cambiando el dato en el origen. Los cuadros de texto también pueden ser independientes, por ejemplo para presentar los resultados de un cálculo, o para aceptar la entrada de datos de un usuario. Los datos de un cuadro de texto independiente no se guardan en ningún sitio. En la propiedad Origen del control tenemos el nombre del campo de la tabla al que está asociado (cuando es un dependiente) o una fórmula de cálculo cuando queremos que nos presente el resultado de ese cálculo, en este último caso hay que preceder la fórmula por el signo de igualdad =.
Cuadro combinado. En muchos casos, es más rápido y fácil seleccionar un valor de una lista que recordar un valor para teclearlo. Una lista de posibilidades ayuda también a asegurar que el valor que se ha introducido en el campo es correcto. Si no disponemos de suficiente espacio en el formulario para mostrar la lista en todo momento se utiliza un cuadro combinado, ya que el cuadro combinado muestra un sólo valor (el almacenado en el campo asociado al control) y si queremos ver la lista, la desplegamos con la flecha que tiene a la derecha. Cuando añadimos un cuadro combinado al área de diseño, se abre el asistente que nos ayuda a definir el control.
Cuadro de lista. A diferencia del cuadro combinado en el cuadro de lista la lista de valores aparece desplegada en todo momento. Al igual que los cuadros combinados un cuadro de lista puede tener una o más columnas, que pueden aparecer con o sin encabezados. Cuando añadimos un cuadro de lista al área de diseño, se abre el asistente que nos ayuda a definir el control.
Grupo de opciones: Se utiliza para presentar un conjunto limitado de alternativas. Un grupo de opciones hace fácil seleccionar un valor, ya que el usuario sólo tiene que hacer clic en el valor que desee. Sólo se puede seleccionar una opción del grupo a la vez. Las opciones deben ser pocas sino es mejor utilizar un cuadro de lista, o un cuadro combinado en vez de un grupo de opciones.
Un grupo de opciones consta de un marco de grupo así como de un conjunto de casillas de verificación, botones de opción y botones de alternar. Cuando insertamos en el formulario un grupo de opciones, se abre el asistente que nos ayuda a definir el grupo de opciones.
Botón de opción: se suele utilizar para añadir una nueva opción a un grupo de opciones ya creado, o para presentar un campo de tipo Sí/No. Si el campo contiene el valor Sí, el botón tendrá este aspecto , sino, este otro .
Casilla de verificación: se suele utilizar para añadir una nueva opción a un grupo de opciones ya creado, o para presentar un campo de tipo Sí/No. Si el campo contiene el valor Sí, la casilla tendrá este aspecto , sino este otro .
Botón de alternar: se suele utilizar para añadir una nueva opción a un grupo de opciones ya creado, también se puede utilizar para presentar un campo de tipo Sí/No, si el campo contiene el valor Sí, el botón aparecerá presionado.
Botón de comando . Un botón de comando permite ejecutar una acción con un simple clic, por ejemplo abrir otro formulario, borrar el registro, ejecutar una macro, etc... Al hacer clic en el botón, no sólo se ejecutará la acción correspondiente, sino que también parecerá que se presiona y se suelta el botón. También tiene un asistente asociado que permite crear botones para realizar más de treinta acciones predefinidas distintas.
Control pestaña: se utiliza cuando queremos presentar para cada registro del origen muchos campos que no caben en una sola pantalla y queremos organizarlos en varias pestañas.
Control imagen: para insertar imágenes en el formulario, esta imagen no variará al cambiar de registro.
Marco de objeto independiente: para insertar controles como un archivo de sonido, un documento Word, un gráfico, etc... Serán controles que no variarán al cambiar de registro.
Marco de objeto dependiente: para insertar una imagen u otro objeto que cambia de un registro a otro.
Salto de página: el salto de página no tiene efecto en la vista Formulario pero sí en la vista Preliminar y a la hora de imprimir.
Línea: para añadir una línea en el formulario.
Rectángulo: para añadir un rectángulo al formulario.
jueves, 12 de enero de 2012
Validacion de Campos (Complemento de la clase)
Una regla de validación limita o controla lo que los usuarios pueden escribir en un campo de tabla o un control (como un cuadro de texto) de un formulario. Microsoft Office Access 2007 permite validar los datos de diversas maneras y, a menudo, se usan varias de esas técnicas para definir una regla de validación. Las reglas de validación se pueden considerar como un conjunto de capas y se pueden usar algunas o todas esas capas para asegurar que los usuarios escriben correctamente los datos.
Tipos de datos En general, los tipos de datos representan la primera capa de validación. Cuando se diseña una tabla de base de datos, se define un tipo de datos para cada campo de la tabla y ese tipo de datos restringe lo que los usuarios pueden escribir. Por ejemplo, los campos de tipo Fecha/Hora aceptan únicamente fechas y horas, un campo de tipo Moneda acepta únicamente datos monetarios, etc.
Tamaños de campo Los tamaños de campo son otra capa de validación. Por ejemplo, si se crea un campo que almacene nombres, se puede configurarlo de modo que acepte un máximo de 20 caracteres. De este modo, se puede evitar que usuarios malintencionados peguen grandes cantidades de texto incoherente en el campo, o bien, que un usuario sin experiencia escriba por error un nombre y un apellido en un campo diseñado para que sólo pueda contener un nombre.
Propiedades de tabla Las propiedades de tabla proporcionan tipos de validación muy específicos. Por ejemplo, se puede establecer la propiedad Requerido en Sí y, como resultado, obligar a los usuarios a escribir un valor en un campo.
Se puede usar asimismo la propiedad Regla de validación para requerir que se escriban valores específicos, y la propiedad Texto de validación para informar a los usuarios de los errores. Por ejemplo, si se escribe la regla >100 Y <1000 en la propiedad Regla de validación, se obliga a los usuarios a especificar valores comprendidos entre 100 y 1.000. La regla [FechaFin]>=[FechaInicio] obliga a los usuarios a escribir una fecha de finalización igual o posterior a la fecha de inicio. Si se escribe el texto "Especifique valores comprendidos entre 100 y 1.000" o "Especifique una fecha de finalización igual o posterior a la fecha de inicio" en la propiedad Texto de validación, se indica a los usuarios que han cometido un error y se indica cómo corregirlo.
Máscaras de entrada Se puede usar una máscara de entrada para validar los datos obligando a los usuarios a escribir los valores de una manera determinada. Por ejemplo, una máscara de entrada puede obligar a los usuarios a escribir las fechas en un formato europeo, como 14.04.2007.
Puede usar algunas o todas estas técnicas para validar los datos. Algunas de estas características, como los tipos de datos, forman parte de la base de datos de forma predeterminada, pero otras técnicas, como las propiedades de campo, las reglas de validación y las máscaras de entrada, las puede usar a su discreción.
Tipos de reglas de validación
Se pueden crear dos tipos básicos de reglas de validación:
Reglas de validación de campo Use una regla de validación de campo para comprobar el valor especificado en un campo al salir del campo. Por ejemplo, supongamos que tiene un campo de fecha y especifica >=#01/01/2007# en la propiedad Regla de validación de ese campo. La regla obliga a los usuarios a escribir fechas que coincidan o sean posteriores al 1 de enero de 2007. Si especifica una fecha anterior a 2007 e intenta ir a otro campo, Access evitará que salga del campo hasta que solucione el problema.
Reglas de validación de registro (o tabla) Use una regla de validación de registro para controlar cuándo puede guardar un registro (una fila de una tabla). A diferencia de las reglas de validación de campo, las reglas de validación de registro hacen referencia a otros campos de la misma tabla. Las reglas de validación de registro sirven para comprobar los valores de un campo con respecto a los valores de otro campo. Por ejemplo, supongamos que su compañía le obliga a enviar los productos en un plazo de 30 días y, si no lo hace, deberá reembolsar al cliente parte del precio de compra. Podrá definir una regla de validación de registro como [FechaObligatoria]<=[FechaPedido]+30 para evitar que alguien especifique una fecha de envío (el valor del campo FechaObligatoria) demasiado lejana.
Donde usar las reglas de validacion
Se pueden definir reglas de validación para las tablas y los controles de formularios. Cuando se definen reglas para tablas, esas reglas se aplican cuando se importan los datos. Para agregar reglas de validación a una tabla, se abre la tabla en la vista Diseño y se configuran varias propiedades de la tabla. Para agregar reglas de validación a un formulario, se abre el formulario en la vista Diseño y se agregan las reglas a las propiedades de los controles individuales.
Las reglas de validación pueden contener expresiones, es decir, funciones que devuelven un solo valor. Las expresiones se pueden usar para realizar cálculos, manipular caracteres o comprobar datos. Cuando se crean reglas de validación, se usan las expresiones principalmente para comprobar datos. Por ejemplo, una expresión puede comprobar si existe un valor de una serie de valores, como "Tokio" O "Moscú" O "París" O "Helsinki". Las expresiones también pueden realizar operaciones matemáticas. Por ejemplo, la expresión <100 obliga a los usuarios a especificar valores menores que 100. La expresión ([FechaPedido] - [FechaEnvío]) calcula el número de días transcurridos entre la fecha en que se hizo el pedido y la fecha de envío.
Validar datos al escribirlos en los campos de una tabla
Se pueden especificar reglas de validación para todos los tipos de datos, salvo Autonumérico, Objeto OLE, Datos adjuntos y campos de tipo Número definidos como Id. de réplica.
Validar los datos de un campo
En el panel de exploración, haga clic con el botón secundario del mouse (ratón) en la tabla que desee cambiar y, a continuación, haga clic en Vista Diseño.
En la columna Nombre del campo, seleccione el campo que desee cambiar.
En la sección inferior del diseñador de consultas, en la ficha General, seleccione el cuadro de la propiedad Regla de validación y, a continuación, escriba la regla de validación.
O bien,
Haga clic en la ficha Datos de la hoja de propiedades, haga clic en a continuación para iniciar el Generador de expresiones y crear una expresión.
Escriba una regla que se aplique únicamente al campo. Por ejemplo, puede escribir >0 para obligar a los usuarios a especificar valores positivos. Recuerde que las reglas de validación de un campo no hacen referencia a otros campos de la tabla. Si la regla hace referencia a otros campos, se trata de una regla de validación de registro.
Seleccione el cuadro de propiedad Texto de validación y escriba un mensaje de validación.
Este mensaje depende de la regla de validación. Escriba un mensaje breve e intente explicar el error que ha cometido el usuario. Para continuar con el ejemplo del paso anterior, podría usar Escriba sólo números positivos como texto de validación.
Guarde el trabajo.
Nota Para obtener más ejemplos de la validación de campos, vea la sección Referencia de validación, más adelante en este artículo.
Validar los datos de un registro
Repita los pasos 1 y 2 de la anterior sección para abrir una tabla en la vista Diseño.
En la ficha General, escriba una regla de validación de registro en el cuadro de propiedad Regla de validación.
O bien,
Haga clic en a continuación para iniciar el Generador de expresiones y crear una expresión.
.
Una regla de validación de registro hace referencia a varios campos de tabla. Por ejemplo, la regla [FechaObligatoria]<=[FechaPedido]+30 hace referencia a dos campos de tabla, FechaObligatoria y FechaPedido, y asegura que los usuarios especifiquen fechas de envío que no sean posteriores a un plazo de 30 días a partir de la fecha del pedido.
Guarde los cambios.
Probar las reglas de validación
Abra la tabla que contiene la regla de validación en la vista Diseño.
En el grupo Herramientas de la ficha Diseño, haga clic en Probar reglas de validación.
Haga clic en Sí para cerrar el mensaje de alerta e iniciar la prueba.
Si se pregunta si desea guardar la tabla, haga clic en Sí.
Puede que aparezcan varios mensajes de alerta a medida que proceda. Lea las instrucciones de cada mensaje y, a continuación, haga clic en Sí o No, según proceda, para realizar o detener la prueba.
Probar las reglas de validación mediante una consulta
Nota Puede probar las reglas de validación escribiendo una consulta que compruebe si hay registros que no cumplen la regla de validación. Los resultados de esa consulta muestran exactamente los registros que no cumplen los requisitos de validación. Por ejemplo, si establece la propiedad Requerido en Sí o en No es Nulo, comprobará los campos cuyo valor no sea nulo.
En el grupo Otros de la ficha Crear, haga clic en Diseño de consulta.
Access abre una nueva consulta en la vista Diseño y muestra el cuadro de diálogo Mostrar tabla.
En el cuadro de diálogo Mostrar tabla, seleccione las tablas que desee usar en la consulta, haga clic en Agregar para agregarlas a la consulta y, a continuación, haga clic en Cerrar.
Las tablas seleccionadas aparecen como ventanas en la sección superior del diseñador de consultas.
En cada tabla, haga doble clic en los campos que desee incluir en la consulta.
O bien,
Arrastre los campos de la tabla y colóquelos en una celda en blanco de la fila Campo situada en la parte inferior de la cuadrícula de diseño.
Asegúrese de agregar el campo que contiene la regla de validación.
En la celda Criterios del campo que contiene la regla de validación, escriba lo contrario de esa regla.
Por ejemplo, si usa ENTRE 100 Y 1000, escriba <100 O >1000.
En el grupo Resultados de la ficha Diseño, haga clic en Ejecutar.
Validar datos al escribirlos en un formulario
La manera más fácil y más rápida de aplicar una regla de validación a un formulario es agregar primero la regla al campo de tabla subyacente y, a continuación, usar las herramientas de creación de formulario automatizada incluidas en Access para crear un formulario. Por ejemplo, en la ficha Crear, en el grupo Formularios, puede optar por la creación de un formulario simple, un formulario dividido, un formulario de varios elementos, etc. Cuando usa una de estas herramientas, los controles del formulario heredan las propiedades de tabla subyacentes, inclusive las reglas de validación y el texto de validación.
Asimismo, puede aplicar una regla de validación a un control de formulario abriendo el formulario en la vista Diseño y agregando una regla a la propiedad Regla de validación y el texto del mensaje a la propiedad Texto de validación del control. Se pueden agregar reglas de validación a algunos controles de formulario, no a todos. La manera más fácil de determinar si se puede agregar una regla de validación a un control es abrir el formulario en la vista Diseño y seguir los pasos descritos en esta sección.
Recuerde que un control puede tener otra regla de validación que el campo de tabla al que está enlazado. Cuando existe un conflicto entre las reglas de validación, la regla definida para el campo de tabla tiene prioridad. Asimismo, recuerde que las reglas de controles y campos de tabla pueden cancelarse mutuamente y, por lo tanto, impedir que se introduzcan datos. Por ejemplo, supongamos que aplica la siguiente regla a un campo de fecha de una tabla:
<#01/01/2007#
Y, a continuación, aplica esta regla al control de formulario enlazado al campo de tabla:
>=#01/01/2007#
El campo de tabla requiere ahora valores anteriores al año 2007, pero el control de formulario le obliga a especificar fechas posteriores a ese año, por lo que no puede especificar ningún dato. Si lo intenta en estas condiciones, Access le indicará que especifique fechas anteriores y posteriores a las definidas por las reglas de validación en conflicto, por lo que se encontrará en un callejón sin salida.
Crear una regla de validación
En el panel de exploración, haga clic con el botón secundario del mouse en el formulario que desee cambiar y, a continuación, haga clic en Vista Diseño.
Haga clic con el botón secundario en el control que desee cambiar y, a continuación, haga clic en Propiedades para abrir la hoja de propiedades del control.
Haga clic en la ficha Todas y, a continuación, escriba la regla de validación en el cuadro de propiedad Regla de validación.
O bien,
Haga clic en a continuación para iniciar el Generador de expresiones y crear una expresión.
Escriba un mensaje en el cuadro de propiedad Texto de validación.
Guarde los cambios.
Bloquear un control
Siga los pasos 1 y 2 descritos en la sección anterior para abrir la hoja de propiedades del control que desee bloquear.
Haga clic en la ficha Todas, busque los cuadros de propiedad Activado y Bloqueado y, a continuación, siga uno de estos procedimientos:
Para deshabilitar el control (de modo que aparezca atenuado y no esté disponible para tener el foco), establezca el valor de la propiedad Activado en No.
Para que se puedan leer los datos del control pero los usuarios no puedan cambiarlos, establezca la propiedad Bloqueado en Sí. Si establece la propiedad Activado en No y la propiedad Bloqueado en Sí, el control no aparecerá atenuado pero no podrá tener el foco.
Sintaxis de las reglas de validación comunes
Las expresiones en las reglas de validación no tienen ninguna sintaxis especial. En esta sección se explica la sintaxis de algunos de los tipos más comunes de reglas de validación. Recuerde que las expresiones y funciones pueden llegar a ser muy complejas, por lo que no se abordan de manera exhaustiva en este artículo.
Para obtener más información sobre las expresiones, vea el artículo Crear una expresión. Para obtener información sobre las funciones, vea el artículo Funciones (organizadas por categoría).
Tenga en cuenta estas reglas cuando cree expresiones:
Escriba los nombres de los campos de tabla entre corchetes; por ejemplo: [FechaObligatoria]<=[FechaPedido]+30.
Escriba las fechas entre signos de almohadilla (#); por ejemplo: <#01/01/2007#.
Escriba los valores de texto entre comillas dobles; por ejemplo: EN ("Tokio","París","Moscú"). Además, observe que los elementos van separados con una coma y las listas aparecen entre paréntesis.
Puede usar en las reglas de validación cualquiera de los caracteres comodín proporcionados por Access. Recuerde que Access admite dos juegos de caracteres comodín porque admite dos estándares de Lenguaje de consulta estructurado (SQL), que es el lenguaje que se usa para crear y administrar las bases de datos: ANSI-89 y ANSI-92. Cada uno de esos estándares usa un juego de caracteres comodín distinto.
De forma predeterminada, todos los archivos .accdb y .mdb usan el estándar ANSI-89; sin embargo, los proyectos de Access usan el estándar ANSI-92. Si no conoce Access, en un proyecto de Access, las tablas de la base de datos residen en un equipo en el que se ejecuta Microsoft SQL Server, mientras que los formularios, informes y otros objetos residen en otros equipos. Si lo desea, puede cambiar el estándar ANSI para los archivos .accdb y .mdb a ANSI-92.
Tarea 2.-Validacion de Campos
Valor predeterminado
El valor predeterminado es el valor que se almacenará automáticamente en el campo si no introducimos ningún valor. Se suele emplear cuando se sabe que un determinado campo va a tener la mayoría de las veces el mismo valor, se utiliza esta propiedad para indicar o especificar cuál va a ser ese valor y así que se introduzca automáticamente en el campo a la hora de introducir los datos de la tabla.
Por ejemplo si tenemos la tabla Clientes con el campo Provincia y la mayoría de clientes son de la provincia Valencia, se puede introducir ese valor en la propiedad Valor predeterminado del campo Provincia y así a la hora de introducir los diferentes clientes, automáticamente aparecerá el valor Valencia y no lo tendremos que teclear.
Se puede utilizar esta propiedad para todos los tipos de datos excepto el Objeto OLE, Datos adjuntos, Calculado y Autonumeración.
Regla de validación
Esta propiedad nos permite controlar la entrada de datos según el criterio que se especifique. Hay que escribir el criterio que debe cumplir el valor introducido en el campo para que sea introducido correctamente.
Por ejemplo si queremos que un valor introducido esté comprendido entre 100 y 2000, se puede especificar en esta propiedad >=100 Y <=2000.
Para formar la condición puedes utilizar el generador de expresiones como te explicamos en la secuencia animada.
Se puede utilizar esta propiedad para todos los tipos de datos excepto el Objeto OLE, Datos adjuntos, Calculado y Autonumeración.
Para ayudarnos a escribir la regla de validación tenemos el generador de expresiones que se abre al hacer clic sobre el botón que aparece a la derecha de la propiedad cuando hacemos clic en ella. Para conocer un poco más sobre él visita nuestro avanzado .
Texto de validación
En esta propiedad escribiremos el texto que queremos nos aparezca en pantalla si introducimos en un campo un valor que no cumple la regla de validación especificada en la propiedad anterior.
Debe ser un mensaje para que la persona que se equivoque a la hora de introducir los datos sepa el porqué de su error y pueda solucionarlo.
Se puede utilizar esta propiedad para todos los tipos de datos excepto el Objeto OLE y el Autonumeración.
Requerido
Si queremos que un campo se rellene obligatoriamente tendremos que asignar a esta propiedad el valor Sí, en caso contrario el valor será el de No.
Se puede utilizar esta propiedad para todos los tipos de datos excepto el Objeto OLE y el Autonumeración.
Permitir longitud cero
Los campos Memo y Texto cuentan con esta propiedad para controlar que no se puedan introducir valores de cadena que no contengan caracteres o estén vacíos.
Indexado
Se utiliza esta propiedad para establecer un índice de un solo campo. Los índices hacen que las consultas basadas en los campos indexados sean más rápidas, y también aceleran las operaciones de ordenación y agrupación.
Por ejemplo, si buscas empleados basándose en un campo llamado Apellidos, puedes crear un índice sobre este campo para hacer más rápida la búsqueda.
Pero el indexado no es la panacea, tiene sus inconvenientes. No es recomendable crear índices en tablas que contiene un gran volumen de datos y que además se actualizan constantemente, porque el proceso interno de actualización de los índices puede ralentizar mucho las consultas sobre la tabla.
Esta propiedad dispone de tres valores:
No: Sin índice.
Sí (con duplicados): Cuando se asigna un índice al campo y además admite valores duplicados (dos filas con el mismo valor en el campo).
Sí (sin duplicados): Cuando se asigna un índice pero sin admitir valores duplicados.
martes, 10 de enero de 2012
Notas de la Clase 2.- Validacion de Datos
Al validar o restringir datos, puede facilitar a los usuarios información inmediata sobre los datos recién integrados y asegurarse de que obtienen la información correcta en un cuadro de texto u otro control (control: objeto de interfaz gráfica para el usuario, como un cuadro de texto, una casilla de verificación, una barra de desplazamiento o un botón de comando, que permite a los usuarios controlar el programa. Utilice los controles para mostrar datos y opciones, realizar una opción o facilitar la lectura de la interfaz.) de un formulario. Puede crear una máscara de entrada (máscara de entrada: formato que consta de caracteres de visualización literales (como paréntesis, puntos y guiones) y caracteres de máscara que especifican dónde se han de insertar datos, así como el tipo de datos y el número de caracteres permitidos.) o una regla de validación para un control que acepta datos de los usuarios. Para evitar que un usuario escriba datos, puede bloquear un control.
Crear una regla de validación para un control
Abra un formulario en la vista Diseño del formulario (vista Diseño: vista que muestra el diseño de los siguientes objetos de base de datos: tablas, consultas, formularios, informes y macros. En la vista Diseño, puede crear objetos de base de datos nuevos y modificar el diseño de otros existentes.).Seleccione un control (control: objeto de interfaz gráfica para el usuario, como un cuadro de texto, una casilla de verificación, una barra de desplazamiento o un botón de comando, que permite a los usuarios controlar el programa. Utilice los controles para mostrar datos y opciones, realizar una opción o facilitar la lectura de la interfaz.) y, a continuación, haga clic en Propiedades en la barra de herramientas para abrir la hoja de propiedades del control.
Crear una máscara de entrada para un control
Abra un formulario en la vista Diseño del formulario (vista Diseño: vista que muestra el diseño de los siguientes objetos de base de datos: tablas, consultas, formularios, informes y macros. En la vista Diseño, puede crear objetos de base de datos nuevos y modificar el diseño de otros existentes.).
Seleccione un cuadro de texto o un cuadro combinado y, a continuación, haga clic en Propiedades en la barra de herramientas para abrir la hoja de propiedades del control.
En el cuadro de la propiedad MáscaraDeEntrada (InputMask), realice uno de estos procedimientos:
Escriba la definición de la máscara de entrada (máscara de entrada: formato que consta de caracteres de visualización literales (como paréntesis, puntos y guiones) y caracteres de máscara que especifican dónde se han de insertar datos, así como el tipo de datos y el número de caracteres permitidos.).
En una base de datos de Microsoft Access (.mdb) (base de datos de Microsoft Access: colección de datos y objetos (como tablas, consultas o formularios), que está relacionada con un tema o propósito concreto., haga clic en el botón Generar en el cuadro de la propiedad MáscaraDeEntrada (InputMask) para iniciar el Asistente para máscaras de entrada y, a continuación, siga las instrucciones de los cuadros de diálogo del asistente.
Crear una regla de validación para un control
Abra un formulario en la vista Diseño del formulario (vista Diseño: vista que muestra el diseño de los siguientes objetos de base de datos: tablas, consultas, formularios, informes y macros. En la vista Diseño, puede crear objetos de base de datos nuevos y modificar el diseño de otros existentes.).
En el cuadro de la propiedad ReglaDeValidación (ValidationRule), siga uno de estos procedimientos:
Escriba la regla de validación.
En una base de datos de Microsoft Access (.MDB) (base de datos de Microsoft Access: colección de datos y objetos (como tablas, consultas o formularios), que está relacionada con un tema o propósito concreto., haga clic en el botón Generar para usar el Generador de expresiones con el fin de crear la regla de validación.
En el cuadro de la propiedad TextoDeValidación (ValidationText), escriba el mensaje de error que desee que se presente si el texto introducido incumple la regla de validación.
En una base de datos de Access, si establece la propiedad ReglaDeValidación (ValidationRule) para el campo en la vista Diseño de la tabla y también establece la propiedad ReglaDeValidación (ValidationRule) para un control que depende de ese campo, Access exige ambas reglas : la regla de validación del control no anula la regla de validación del campo.
martes, 3 de enero de 2012
Tarea 1.- Base de Datos
Una base de datos o banco de datos es un conjunto de datos pertenecientes a un mismo contexto y almacenados sistemáticamente para su posterior uso.
Existen programas denominados sistema gestor de bases de datos, abreviado SGBD, que permiten almacenar y posteriormente acceder a los datos de forma rápida y estructurada. Las propiedades de estos SGBD, así como su utilización y administración, se estudian dentro del ámbito de la informática.
Las aplicaciones más usuales son para la gestión de empresas e instituciones públicas. También son ampliamente utilizadas en entornos científicos con el objeto de almacenar la información experimental.
Aunque las bases de datos pueden contener muchos tipos de datos, algunos de ellos se encuentran protegidos por las leyes de varios países. Por ejemplo, en España los datos personales se encuentran protegidos por la Ley Orgánica de Protección de Datos de Carácter Personal (LOPD).
Los sistemas de gestión de bases de datos son un tipo de software muy específico, dedicado a servir de interfaz entre la base de datos, el usuario y las aplicaciones que la utilizan.
Microsoft Office Access, anteriormente conocido como Microsoft Access, es un sistema de bases de datos relacionales de Microsoft que combina las relacionales de Microsoft Jet Database Engine con una interfaz gráfica de usuario y herramientas de desarrollo de software. Se trata de un miembro de la Microsoft Office suite de aplicaciones, incluidas en las ediciones Professional y superiores o se vende por separado. El 12 de mayo de 2010, la versión actual de Microsoft Access 2010 fue lanzado por Microsoft en Office 2010, Microsoft Office Access 2007 es la versión anterior.
MS Access almacena los datos en su propio formato basado en el motor de base de datos Access Jet. También puede importar o vincular directamente a los datos almacenados en otras aplicaciones y bases de datos.
Los desarrolladores de software y arquitectos de datos puede utilizar Microsoft Access para desarrollar aplicaciones de software , y " usuarios avanzados "se puede utilizar para construir aplicaciones sencillas. Al igual que otras aplicaciones de Office , Access es compatible con Visual Basic para aplicaciones , una orientada a objetos lenguaje de programación que puede hacer referencia a una variedad de objetos como DAO (Data Access Objects), ActiveX Data Objects, y muchos otros componentes de ActiveX. Objetos visuales que se utilizan en formularios e informes exponer sus métodos y propiedades en el entorno de programación VBA, VBA y módulos de código puede declarar y llamar de Windows del sistema operativo funciones.
Los usuarios pueden crear tablas, consultas, formularios e informes, y su conexión con las macros . Los usuarios avanzados pueden utilizar VBA para escribir las soluciones ricas avanzadas de manipulación de datos y control del usuario.
Un archivo o fichero informático es un conjunto de bits almacenado en un dispositivo.
Un archivo es identificado por un nombre y la descripción de la carpeta o directorio que lo contiene. Los archivos informáticos se llaman así porque son los equivalentes digitales de los archivos en tarjetas, papel o microfichas del entorno de oficina tradicional. Los archivos informáticos facilitan una manera de organizar los recursos usados para almacenar permanentemente datos en un sistema informático.
Notas de la Clase 1.- Microsoft Access
Arrancar y cerrar Access 2007
Existen dos formas básicas de iniciar Access.
Desde el botón Inicio situado, normalmente, en la esquina inferior izquierda de la pantalla.
Colocar el cursor y hacer clic sobre el botón Inicio se despliega un menú; al colocar el cursor sobre Programas, aparece otra lista con los programas que hay instalados en tu ordenador buscar Microsoft Office y luego Microsoft Access, hacer clic sobre él, y se iniciará el programa.
Desde el icono de Access 2007 del escritorio .
Hacer clic en el botón cerrar
Existen dos formas básicas de iniciar Access.
Desde el botón Inicio situado, normalmente, en la esquina inferior izquierda de la pantalla.
Colocar el cursor y hacer clic sobre el botón Inicio se despliega un menú; al colocar el cursor sobre Programas, aparece otra lista con los programas que hay instalados en tu ordenador buscar Microsoft Office y luego Microsoft Access, hacer clic sobre él, y se iniciará el programa.

Desde el icono de Access 2007 del escritorio .
Para cerrar Access 2007, puedes utilizar cualquiera de las siguientes operaciones:
Hacer clic en el botón cerrar
Pulsar la combinación de teclas ALT+F4.
Hacer clic sobre el Botón de Office y pulsar el botón Salir de Access .
La pantalla inicial
Al iniciar Access aparece una pantalla inicial como ésta, vamos a ver sus componentes fundamentales. Así conoceremos los nombres de los diferentes elementos y será más fácil entender el resto del curso. La pantalla que se muestra a continuación (y en general todas las de este curso) puede no coincidir exactamente con la que ves en tu ordenador, ya que cada usuario puede decidir qué elementos quiere que se vean en cada momento, como veremos más adelante.
Crear, abrir y cerrar una Base de Datos
Para crear una nueva base de datos debemos:
Hacer clic sobre la opción Nuevo del Botón de Office (haciendo clic en el icono de Office en la parte superior izquierda de la pantalla) que aparece a la derecha de la pantalla.
Aparecerá la ventana de Introducción a Microsoft Office Access.
Selecciona la opción Base de datos en blanco.
En la parte inferior también podrás seleccionar una plantilla para crear una nueva base de datos basada en ella.
A continuación aparecerá en un panel a la derecha de la pantalla el siguiente cuadro
Aquí deberás indicar el Nombre de archivo de la base de datos.
Para seleccionar la carpeta donde guardar el archivo puedes hacer clic en el botón Buscar ubicación .
Se abrirá el siguiente cuadro de diálogo donde indicaremos el nombre de la base de datos que estamos creando y el lugar donde se guardará.
En el cuadro Guardar en: hacer clic sobre la flecha de la derecha para seleccionar la carpeta donde vamos a guardar la base de datos.
Observa como en el recuadro inferior aparecen las distintas subcarpetas de la carpeta seleccionada.
Hacer doble clic sobre la carpeta donde guardaremos el archivo.
Los iconos que aparecen a la derecha del cuadro Guardar en:,.
En el cuadro Nombre de archivo: escribir el nombre que queremos poner a la base de datos.
Hacer clic sobre el botón Aceptar.
Se cerrará el cuadro de diálogo y volverás a la pantalla de Introducción a Microsoft Office Access.
En el cuadro de texto Nombre de archivo aparecerá la ruta y el nombre que escogiste.
Pulsar el botón Crear para crear la base de datos.
Automáticamente se creará nuestra nueva base de datos a la cual Access asignará la extensión .ACCDB.
Por defecto, Access abrirá una nueva tabla para que puedas empezar a rellenar sus datos.
Una tabla es el elemento principal de cualquier base de datos ya que todos los demás objetos se crean a partir de éstas.
Si observas esta ventana, a la izquierda aparece el Panel de Exploración, desde donde podremos seleccionar todos los objetos que sean creados dentro de la base de datos.
En principio sólo encontraremos el de Tabla1 pues es el que Access creará por defecto.
Puedes ocultarlo haciendo clic en el botón Ocultar .
Desplegando la cabecera del panel puedes seleccionar qué objetos mostrar y de qué forma
Crear tablas de datos
Para crear una tabla de datos tenemos que hacer clic en la pestaña Crear para visualizar sus opciones. En el marco Tablas podremos seleccionar estas opciones:
El botón Tabla abre la Vista Hoja de datos, consiste en introducir directamente los datos en la tabla y según el valor que introduzcamos en la columna determinará el tipo de datos que tiene la columna.
Vista diseño es el método que detallaremos en esta unidad didáctica
Plantillas de tabla crea una tabla de entre un listado que tiene predefinido, abre una tabla de este tipo y sólo tendrás que rellenarla con sus datos.
Listas de SharePoint consiste en crear un objeto compatible con un sitio SharePoint desde el que podrás compartir los datos almacenados en la lista o tabla con otras personans con acceso al mismo sitio.
Otra forma rápida de llegar a la vista Diseño es seleccionando la vista desde la pestaña Hoja de datos, o haciendo clic en el botón de Vista de Diseño en la barra de estado:
Aparecerá la vista de Diseño de la tabla:
En la pestaña tenemos el nombre de la tabla (como todavía no hemos asignado un nombre a la tabla, Access le ha asignado un nombre por defecto Tabla1).
A continuación tenemos la rejilla donde definiremos las columnas que componen la tabla, se utiliza una línea para cada columna, así en la primera línea (fila) de la rejilla definiremos la primera columna de la tabla y así sucesivamente.
En la parte inferior tenemos a la izquierda dos pestañas (General y Búsqueda) para definir propiedades del campo es decir características adicionales de la columna que estamos definiendo.
Y a la derecha tenemos un recuadro con un texto que nos da algún tipo de ayuda sobre lo que tenemos que hacer, por ejemplo en este nomento el cursor se encuentra en la primera fila de la rejilla en la columna Nombre del campo y en el recuadro inferior derecho Access nos indica que el nombre de un campo puede tener hasta 64 caracteres.
Suscribirse a:
Entradas (Atom)